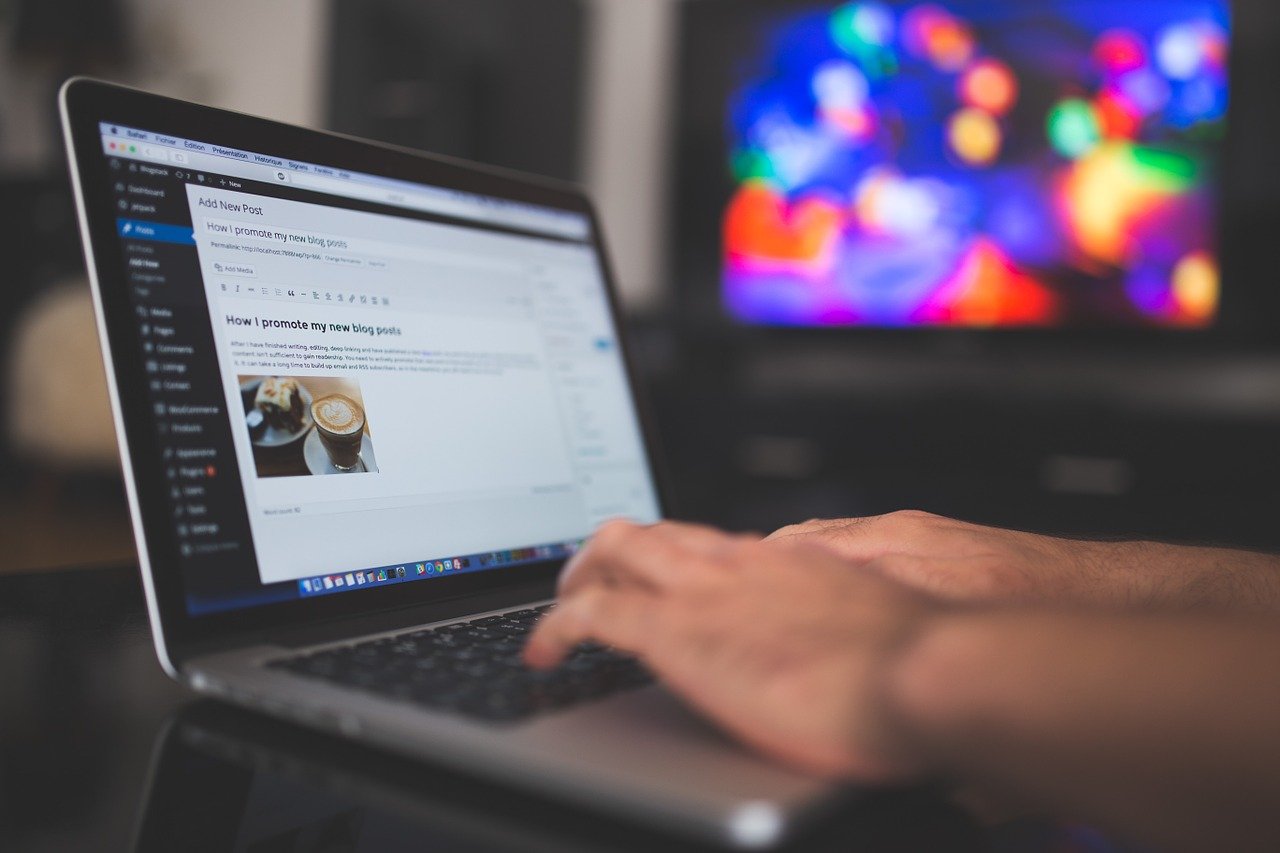
Cara membuat website – Banyak orang yang bertanya bagaimana cara membuat blog atau cara membuat website yang mudah tanpa harus memiliki pengetahuan teknis ataupun koding yang cukup?
Nah, saat ini ada teknologi yang memungkinkan untuk itu. Berbeda dari masa lalu yang mengharuskan seseorang untuk menguasai bahasa pemrograman web untuk dapat membangun blog atau website. Teknologi ini disebut CMS atau Content Management System.
Ada banyak CMS yang bisa dipilih untuk membuat website ataupun blog. Salah satu yang terkenal dan banyak penggunanya adalah CMS WordPress. Sekedar informasi saja, blog sederhana inipun dibuat dengan menggunakan WordPress.
Content Management System atau CMS adalah sebuah aplikasi atau software yang dirancang khusus untuk mengatur konten atau isi website agar mudah untuk di kelola.
CMS wordpress sudah dikembangkan sejak tahun 2001 sampai sekarang. Dan menjadi salah satu CMS yang paling populer, karena memiliki pengguna sebesar 64,1% dari total pemakai CMS di seluruh dunia. Angka ini berdasarkan analisis dari https://w3techs.com.
CMS WordPress sendiri memiliki dua bagian utama yang dapat dipergunakan untuk mengelola website berikut ini.
Bagian pertama adalah bagian aplikasi managemen konten (Content Management Application). Bagian ini bertugas dan berfungsi sebagai pengatur tampilan visual yang akan terlihat saat seseorang mengaksesnya.
Bagian ini juga memungkinkan kita untuk dapat mengatur dan antar muka atau tampilan website atau blog dengan mudah sesuai selera.
Karena menu dan pengaturannya sangat user friendly dan mudah di pahami, maka anda pasti dapat dengan mudah membuat website yang anda inginkan. Bahkan bagi anda pemula sekalipun.
Bagian kedua adalah aplikasi pengiriman konten (Content Delivery Application). Bagian ini dapat berfungsi secara tidak langsung mengantikan tugas seorang administrator website.
bagian ini (CDA) bertugas mengerjakan semua hal yang terjadi dan diperlukan untuk sebuah Content dapat tampil dengan baik di sebuah website atau blog. CDA mengerjakan semua proses ini di belakang tanpa terlihat. Sering juga disebut dengan backend.
Untuk memulai membuat website dengan WordPress, tentu saja anda harus mempersiapkan terlebih dahulu hal-hal apa yang dibutuhkan. Hal pertama yang harus ada, anda harus mempunyai sebuah web hosting dan domain terlebih dahulu.
Apakah itu web hosting? Bagi anda yang belum mengenal apa itu Hosting dan Domain, silahkan baca artikel Maswo yang membahas tentang itu. Atau anda bisa klik tautan berikut untuk membaca salah satu artikel nya : Pilih Unlimited Web Hosting Terbaik.
Setelah anda memiliki web hosting dan domain tersedia, anda dapat masuk ke layanan hosting yang anda miliki.
Kali ini saya akan mencontohkan layanan dengan layanan Hosting dan domain yang Maswo pakai yaitu di Niagahoster.
Layanan ini cukup murah dan memiliki performa yang sangat bagus. Bahkan anda akan mendapatkan diskon hingga 70% untuk tahun pertama. Tertarik? Silahkan Kepoin alamatnya berikut : Niagahoster
Kelebihan layanan ini adalah, saat anda membeli layanan Hosting dan Domain di Nagahoster, anda bisa meminta pihak Niagahoster untuk sekalian melakukan installasi WordPress di Hosting.
Namun jika anda memilih untuk melakukan installasi sendiri, anda bisa menggunakan 2 cara berikut untuk install CMS WordPress.
Pertama anda harus masuk ke member area dengan mengetikkan username dan password yang dipunya. Langkah berikutnya, silahkan anda masuk ke menu WordPress Management dan pilih sub menu Install WordPress.
Tampilan dashboard dan menunya seperti berikut ini :
Selanjutnya, silahkan isi detail pada isian yang ada.
Domain anda : silahkan diisi dengan cara memilih Domain yang anda miliki.
Judul Website : Silahkan diisi dengan Nama website yang anda inginkan.
Admin User : Silahkan diisi dengan username yang diinginkan.
Sub Direktori : Silahkan diisi denga nama direktori yang diinginkan, atau anda bisa biarkan kosong untuk diinstall di root domain utama.
Password : Silahkan diisi dengan password yang diinginkan saat anda nanti akan masuk sebagai administrator.
Tagline website : Silahkan diisi dengan tagline website anda. Tagline ini akan di tampilkan di bawah judul website.
Catatan : Jika anda Intstall WordPress melalui Dashboard member area ini, anda bisa langsung sekalian mengaktifkan plugin Website accellerator dan auto upgrade dengan hanya memberikan cek di 2 pilihan yang tersedia. Fasilitas ini sangat mempermudah pengguna.
Jika semua sudah terisi dengan benar, lanjutkan dengan klik tombol Install WordPress. Ikuti langkah yang ada, dan semua akan berjalan dengan otomatis. Cukup mudah bahkan bagi anda yang masih pemula sekalipun.
Cara kedua adalah melalui CPanel. Cpanel adalah aplikasi yang bisa membantu anda mengelola server atau Hosting anda secara langsung.
Untuk mengakses CPanel, anda bisa mengetikkan di browser alamat seperti berikut ini : https://namadomainanda.com/cpanel. Dan berikutnya akan muncul halaman login seperti ini
Silahkan isikan Username dan Password yang anda miliki, lalu klik login atau masuk. Username dan password Cpanel biasanya diberikan oleh pihak Niagahoster atau penyelenggara Hosting yang anda miliki saat anda membelinya.
Setelah berhasil login, silahkan anda scroll ke bawah untuk mencari menu Softaculous Apps Installer. Menu ini berguna untuk melakukan installasi berbagai aplikasi yang tersedia di Hosting anda. Salah satunya adalah Install WordPress. Berikut tampilannya :
Selanjutnya, silahkan anda klik Ikon Wordpess dengan logo atau ikon “W” untuk memulai install WordPress lewat Cpanel ini. Selanjutnya akan muncul tampilan berikut ini, dan anda tinggal melanjutkan dengan klik tombol “Install Now”.
Berikutnya, akan muncul tampilan seperti di bawah ini. Dan anda tinggal mengisikan detail seperti yang anda lakukan pada cara install CMS WordPress lewat Dashboard member area Niagahoster.
Pilih Domain, Isikan Site Name, Isikan Description, Username dan password. Setelah semua terisi dengan benar, silahkan lanjut dengan klik tombol install atau Quick install.
Anda tinggal menunggu proses nya yang akan berjalan secara otomatis. Jika tidak muncul pesan kesalahan, berarti installasi berhasil. Anda tinggal melakukan cek dengan cara mengaksesnya melalui browser dengan cara mengetikkan domain atau alamat website anda.
Sampai disini selamat, Anda sudah berhasil melakukukan installasi WordPress !!
Dengan terpasangnya CMS WordPress, berarti anda sudah memulai langkah pertama membuat website. Dan selanjutnya anda bisa melanjutkan dengan masuk ke Dashboard admin WordPress untuk melakukan pengaturan dan penyesuaian.
Untuk membuat tampilan website anda seperti yang diinginkan, berikutnya anda bisa masuk ke dashboard wordress anda dengan cara mengetikkan alamat berikut di browser : http://domainanda.com/wp-admin . Alamat ini adalah alamat default wordpres untuk masuk ke admin area.
Silahkan masukkan username dan password yang sudah anda tentukan saat melakukan installasi WordPress. Selanjutnya tekan tombol “login”.
Akan muncul dashboar admin seperti berikut ini :
Akan terlihat baris menu di sebelah kiri. Silahkan masuk ke menu “Settings” untuk melakukan pengaturan dasar website. Berikut beberapa pengaturan yang ada pada menu Settings. Disini Maswo hanya akan menunjukkan settingan dasar saja sehingga tidak semua menu yang ada dibahas.
Settings – General
Fasilitas ini digunakan untuk memberikan pengaturan dasar pada website anda. Seperti Site TItle, Tagline, WordPress address dan sebagainya. Site Title dan tagline sudah anda masukkan pada saat installasi WordPress. Maka anda tinggal mengatur yang lain.
Terutama pada bagian WordPress address dan Site address. Silahkan anda masukkan disini alamat yang anda inginkan. Ingat, jangan dirubah sesuka hati, harus sesuai dengan domain anda.
disini anda bisa menuliskan http:// ataupun https:// diikuti dengan nama domain, dengan atau tanpa www. Contoh : https://domainanda.com/ atau https://www.domainanda.com
Maswo rekomendasikan anda menggunakan https:// (secure) untuk keamanan yang lebih baik bagi website anda. Tentu saja ada pengaturan-pengaturan tambahan jika anda ingin menggunakan protokol https://.
Settings – Reading
Menu berikutnya adalah menu Reading. Menu ini berguna untuk mengatur bagaimana halaman utama website akan muncul.
Anda dapat memilih tampilan utama (Home page) website anda dengan pilihan Latest post, atau Halaman statis yang anda inginkan. Jika anda memilih Latest post, maka halaman utama akan tampil langsung dengan artikel-artikel yang anda sudah miliki.
Sedangkan jika anda memilih Static page, maka anda harus mempersiapkan sebuah halaman yang akan anda jadikan halaman utama terlebih dahulu, baru anda set Home Page di Static Page.
Jika anda hanya akan menampilkan artikel-artikel saja, pilihan Latest Post lebih mudah dan simple. Karena jika anda memilih Static page, anda harus mempersiapkan dan mendesain terlebih dahulu halaman yang akan dijadikan Home Page.
Namun, walaupun agak membutuhkan usaha, penggunaan opsi static page, akan dapat membuat tampilan Website anda lebih menarik.
Opsi Blog pages show at most bisa anda isikan dengan jumlah artikel yang akan muncul di halaman anda saat di akses. Angka defaultnya adalah 10 artikel.
Settings – Permalinks
Berikutnya adalah di bagian permalinks. Pengaturan ini digunakan untuk menetapkan bagaimana URL ditampilkan.
Pengaturan default biasanya ada di bagian “Day and Name”. Rekomendasi Maswo untuk pengaturan ini, silahkan di klik di “Post Name”.
Mengapa harus di ganti dengan Post Name? Alasan utama karena alamat URL yang hanya menunjuk angka tidak mudah di hafal dan terlihat aneh. Misal, jika dipilih “Day and Name” URL website anda akan terlihat seperti berikut : https://namadomain.com/2022/05/31/sample-post/. Terlalu panjang dan susah di mengerti.
Tapi jika anda memilih “Post Name”, tampilan URL akan menjadi seperti ini : https://domainanda.com/sample-post/. Lebih simple dan mudah diingat kan?
Tetapi alasan besarnya sebenarnya adalah untuk kepentingan optimasi website terhadap mesin pencari. Jika website anda optimal dan memenuhi kaidah SEO (Search Engine Optimization) maka webaite anda akan memiliki peringkat yang baik di Google atau mesin pencari.
Baca Juga : Mengenal SEO Dan Bagaimana Cara Kerjanya
Berikutnya adalah menu “Appearance”. Menu ini bertugas untuk mengatur tampilan website. Silahkan klik menu Appearance dan akan muncul beberapa submenu nya.
Appearance – Themes
Sub menu Themes digunakan untuk memilih tema atau template website yang anda inginkan. Nah, disini bagian menariknya. Mengapa seorang pemula pun bisa tahu cara membuat website yang menarik. Semua sudah disiapkan dan tinggal pakai.
Memang ada tema atau template wordpress yang berbayar, tetapi kalau kita kreatif, dengan menggunakan theme wordpress yang gratis pun sudah cukup powerfull.
DI menu Theme ini anda bisa melihat Tema yang di pakai (aktif) dan mencari atau menambah tema lain yang ingin anda pergunakan.
Untuk mengaktifkan tema, anda tinggal klik tombol “activate” untuk menerapkannya. Atau anda bisa mencari dan memilih tema website lain, silahkan klik di bagian atas pada tombol “add new”. Akan muncul banyak tema gratis yang bisa anda pergunakan.
Appearance – Customize
Dengan menu Customize ini, anda bisa membuat pengaturan tampilan website dengan mudah dan langsung bisa terlihat.
namun tampilan yang ada dan menu yang muncul akan tergantung dari Theme yang sudah anda pilih dan terapkan. Silahkan anda eksplorasi pada setiap menunya. Lakukan sedikit perubahan, dan pehatikan dampak perubahan yang terjadi. Jangan takut salah, karena anda bisa mengembalikan lagi ke pengaturan awalnya.
DI menu “Customize” ini, anda akan banyak melakukan pengaturan yang terkait tampilan website.
Appearance – Widget
Selanjutnya adalah Widget. Bagian ini digunakan untuk mengatur tampilan sidebar atau samping dan bagian footer. Komponen apa saja yang akan di tampilkan, anda dapat memilih bagiannya dengan klik kategorinya lalu tambahkan widget yang di kehendaki dengan klik tanda plus (+).
Semenjak editor guttenberg di WordPress, untuk menambah bermacam komponen di WordPress akan lebih mudah.
Masih banyak sebenarnya pernak pernik atau hal yang harus kita “oprek” di CMS WordPress ini untuk dapat menghasilkan tampilan dan fungsionalitas yang baik untuk web kita.
Tapi artikel akan jadi panjang dan bisa jadi membosankan bagi anda untuk membacanya.
Maka, silahkan pantau terus blog sederhana Maswo ini. Akan ada artikel-artikel lanjutan yang lebih spesifik dan detail terkait CMS WordPress, bagaimana cara membuat website, cara membuat blog, cara optimasi wordpress, plugin apa saja yang dibutuhkan dan sebagainya.
Salam Perdamaian!
Trah Prabu Brawijaya.(@SUN-aryo)(873)Mataram. Benar juga, dengan gerak cepat saat itu juga Senopati Widarba segera bertindak.…
Trah Prabu Brawijaya.(@SUN-aryo)(872)Mataram. Raden Mas Jolang telah memiliki bekal ilmu yang lebih dari cukup. Ia…
Trah Prabu Brawijaya.(@SUN-aryo)(871)Mataram. Sedangkan Adipati Pragola menganggap bahwa kedudukan Kadipaten Pati itu sejajar dengan Mataram.…
Trah Prabu Brawijaya.(@SUN-aryo)(870)Mataram. Di kademangan, pasukan Mataram disambut dengan suka cita. Walau semuanya serba mendadak,…
Di era digital yang cepat ini, akses terhadap berbagai sumber informasi dan literatur menjadi semakin…
Trah Prabu Brawijaya.(@SUN-aryo)(869)Mataram. Bagaimana pun juga, Kanjeng Adipati Rangga Jumena harus menerima kenyataan. Madiun kini…