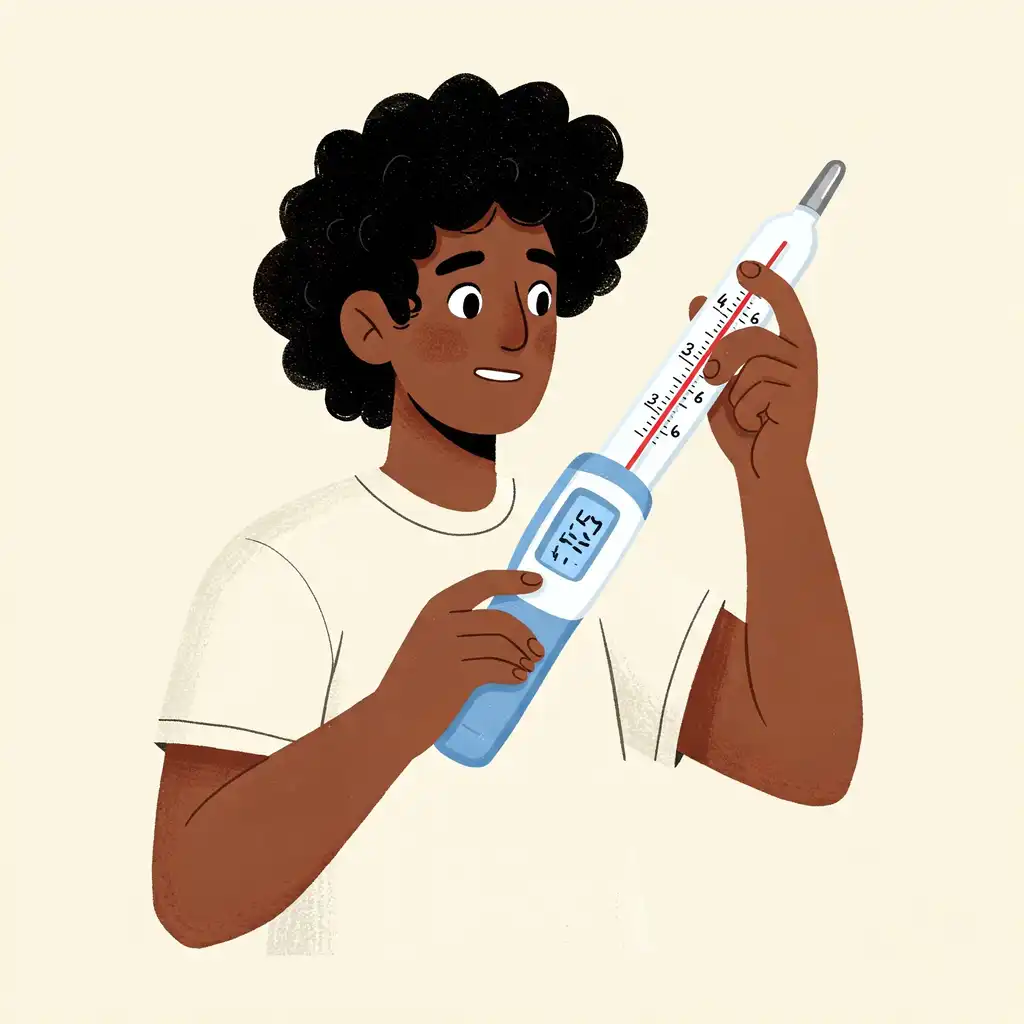Memperkecil ukuran foto seringkali harus kita lakukan. Terutama bagi seorang blogger, pekerjaan memperkecil foto ini menjadi hal wajib, supaya load halaman blog-nya tidak menjadi berat. Tapi bagaimana jika photo yang hendak di perkecil itu banyak? Berikut sedikit tutorial cara perkecil ukuran foto secara masal.
Cara Memperkecil Ukuran Foto Secara Masal dengan Aplikasi
Untuk memperkecil ukuran Foto satu persatu anda bisa menggunakan aplikasi photo editing semacam Adobe Photoshop. Anda tinggal membuka file foto anda dan mengubah ukurannya (image Size) sesuai yang diinginkan, lalu menyimpannya kembali.
Tapi jika foto atau gambar jumlahnya banyak, dengan aplikasi foto editing akan memakan waktu yang lama. Karena anda harus membuka dan merubah ukurannya satu persatu
Menggunakan Fastone Photo Resizer
Ada satu aplikasi untuk memperkecil ukuran foto secara masal. Aplikasi untuk perkecil ukuran foto ini adalah Fastone Photo Resizer. Cukup mudah digunakan dan yang menarik, aplikasi ini gratis.
Silahkan anda browsing atau dapat mengunduhnya di websitenya resminya disini https://www.faststone.org/FSResizerDetail.htm . Pilih saja versi terbaru dari Fastone Photo Resizer.
Setelah terunduh dan terinstal, silahkan buka aplikasinya. Akan muncul tampilannya yang sederhana dan mudah digunakan.
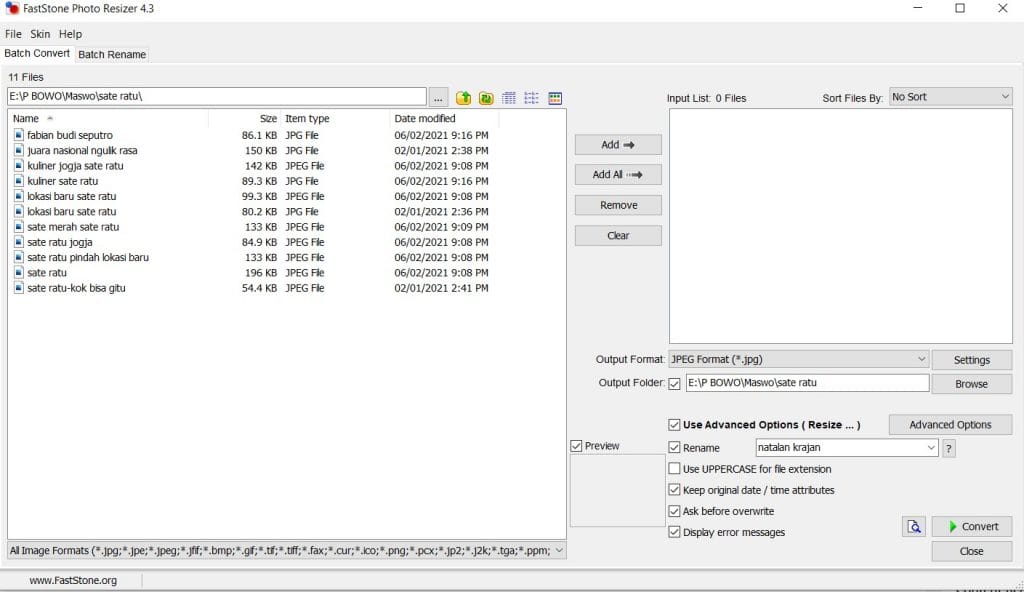
Terdapat dua bagian utama di sebelah kiri dan kanan. Jendela sebelah kiri digunakan untuk menelusuri (browse) file-file gambar anda. Persis seperti tampilan file eksplorer atau aplikasi lain saat anda hendak membuka sebuah file.
Berikut langkah-langkah untuk memperkecil ukuran photo secara masal dengan Fastone Photo Resizer :
Baca Juga : 6 Langkah Cara Memperbesar Ukuran Foto Dengan Photoshop
1. Buka folder gambar anda
Silahkan menuju di jendela sebelah kiri aplikasi, klik titik tiga yang berada di sebelah nama folder, lalu browse direktori dan folder tempat foto anda berada
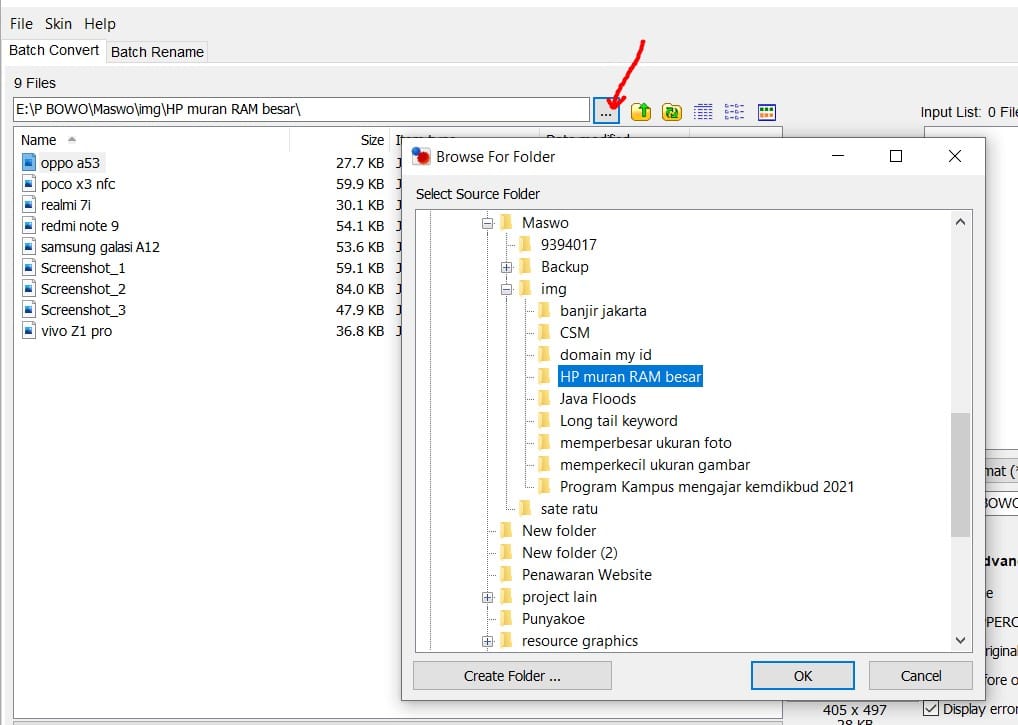
Akan muncul daftar file gambar yang ada di folder.
2 Tambahkan File Foto di Input List
Anda bisa menambahkan file mana saja yang akan anda perkecil ukuran fotonya satu persatu dengan menekan tombol Add. Jika anda akan memperkecil ukuran foto semuanya, silahkan klik tommbol Add All.
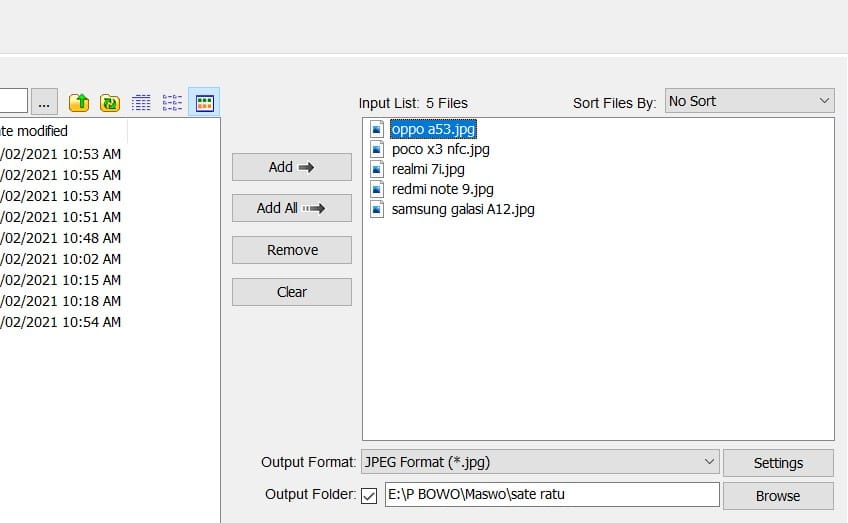
3 Atur Format Dan Ukuran Foto
Selanjutnya, lakukan pengaturan pengaturan format photo. Ada beberapa jenis file photo yang bisa anda pilih. Ada JPG, PNG, BMP dan sebagainya.
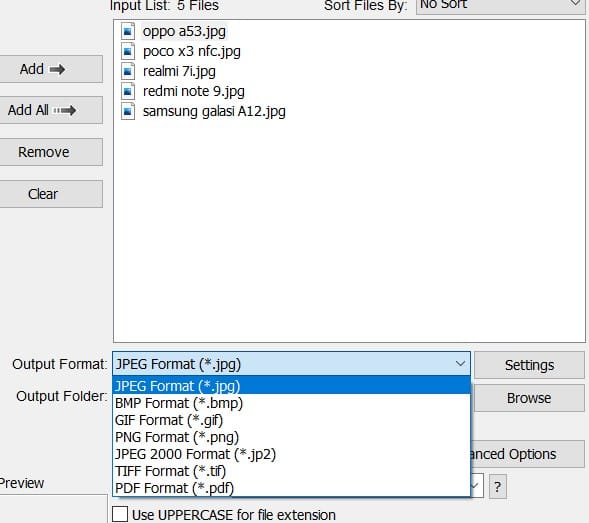
Anda juga bisa mengatur format foto yang anda pilih sesuai keinginan dengan klik menu setting.
Setelah anda memilih format foto, lanjutkan dengan memilih folder tujuan dengan klik tombol Browse. Folder tujuan ini adalah folder dimana foto yang akan dirubah ukurannya disimpan.
4 Atur Ukuran Foto
Selanjutnya ini yang paling penting. Tentukan ukuran foto yang anda inginkan. tips saja, untuk keperluan gambar di artikel, anda pilih saja ukuran 800×600 di preset. Menurut saya ini sudah cukup.
Tetapi anda boleh melakukan eksperimen berapa ukuran foto yang paling pas dan sesuai dengan kebutuhan.
Klik di tombol Advance Option untuk membuka pengaturan.
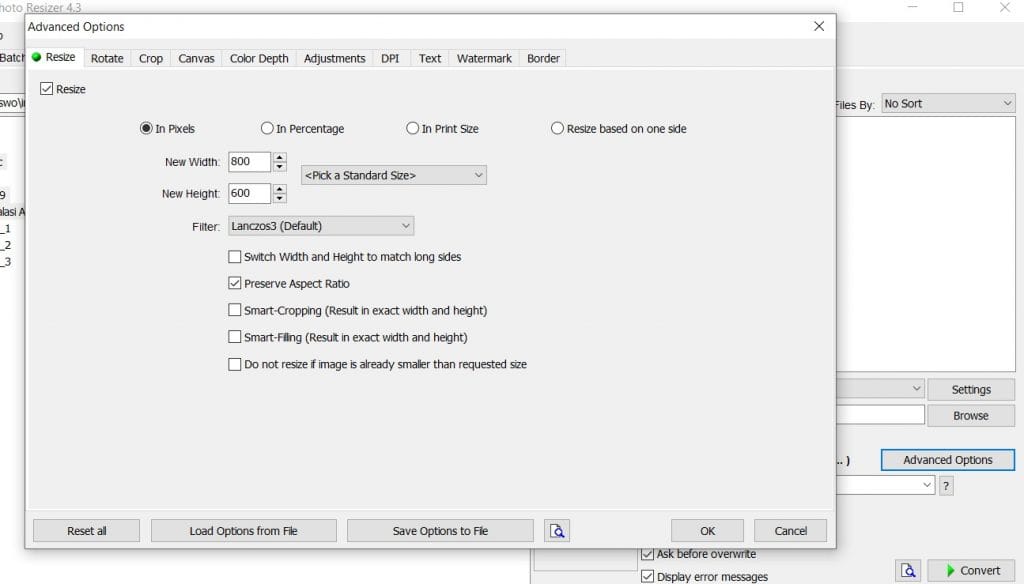
Ada banyak tab di bagian atas. tidak hanya ukuran tetapi ada juga rotate, crop, canvas dan sebagainya. Anda boleh eksplorasi, karena untuk saat ini saya hanya akan fokus di tab resize.
Untuk ukuran, anda bisa memilih beberapa metode. Bisa dalam satuan pixel, percentase atau yang lain. Saya akan contohkan untuk satuan pixel.
Di bagian ini anda bisa memilih dari preset. Klik menu Pick a standard size. Akan muncul pilihan ukuran yang langsung bisa anda pakai. Misalnya ukuran 800×600 pixel. Pengaturan bawahnya boleh anda abaikan. Atau anda boleh juga melakukan eksperimen dengan bermacam setingan yang ada.
Untuk ukuran dengan menggunakan satuan percentage, bisa anda masukkan nilainya dalam satuan persen. Misalnya 45%, 30% dan sebagainya. Atau anda bisa juga memilih dari standar size yang ada.
5. Atur nama File
Langkah selanjutnya adalah menentukan nama file baru. Silahkan ketikan di bagian input “Rename”. Nama file ini nantinya aplikasi akan menambahkannya dengan angka apabila anda merubah ukuran foto dalam jumlah banyak.
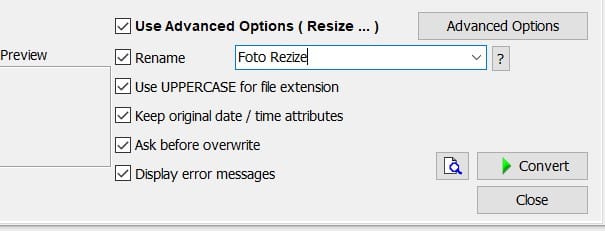
Anda bisa juga check atau uncheck pada opsi penamaan file di bawahnya. apakah akan menggunakan Uppercase pada ekstensinya dan sebagainya.
Apabila anda menganggap pengaturannya sudah cukup, anda bisa langsung menekan tombol “Conver” untuk mulai proses konversi memperkecil ukuran foto secara masal.
Proses ini tidak memakan waktu lama dan terbilang cukup cepat. Dan hasilnya bisa anda lihat di folder tujuan yang sudah anda tetapkan.
Demikian sharing kali ini tentang bagaimana cara perkecil ukuran foto secara masal. Kalau ada pertanyaan atau apapun, silahkan tinggalkan pesan di kolom komentar.
Semoga berguna bagi sahabat Maswo semua. Salam Perdamaian!