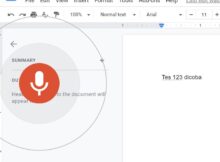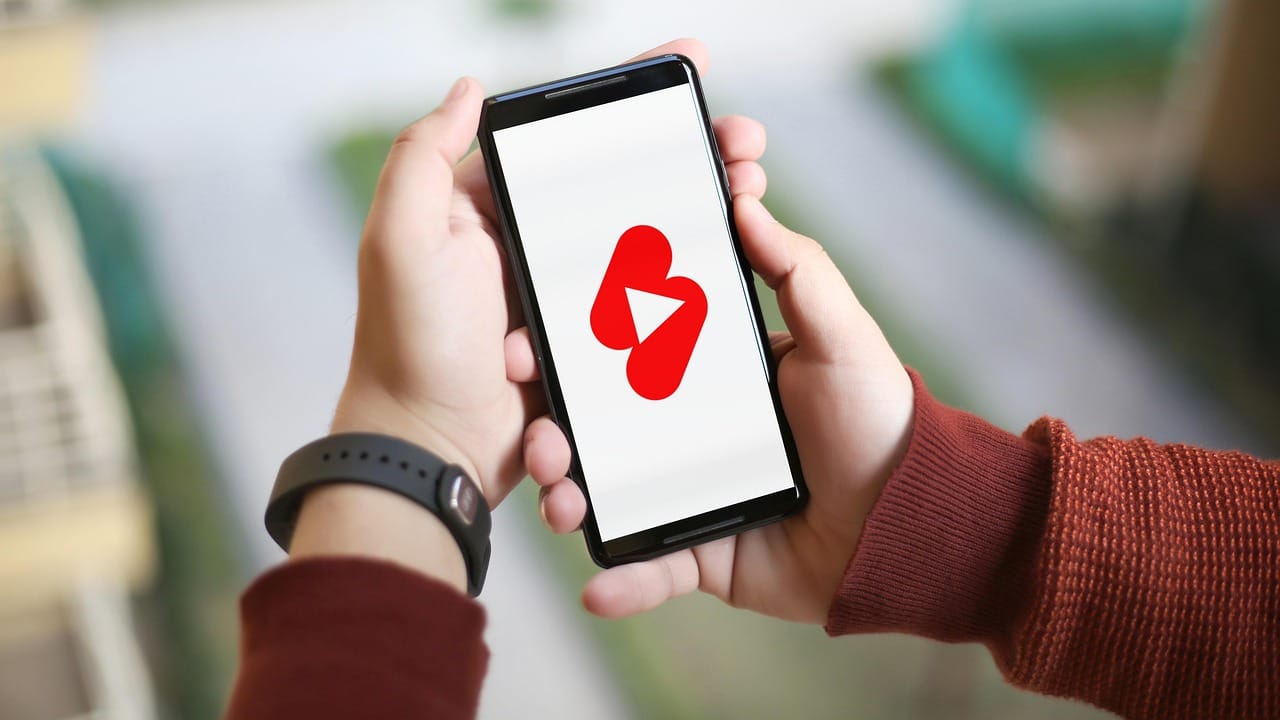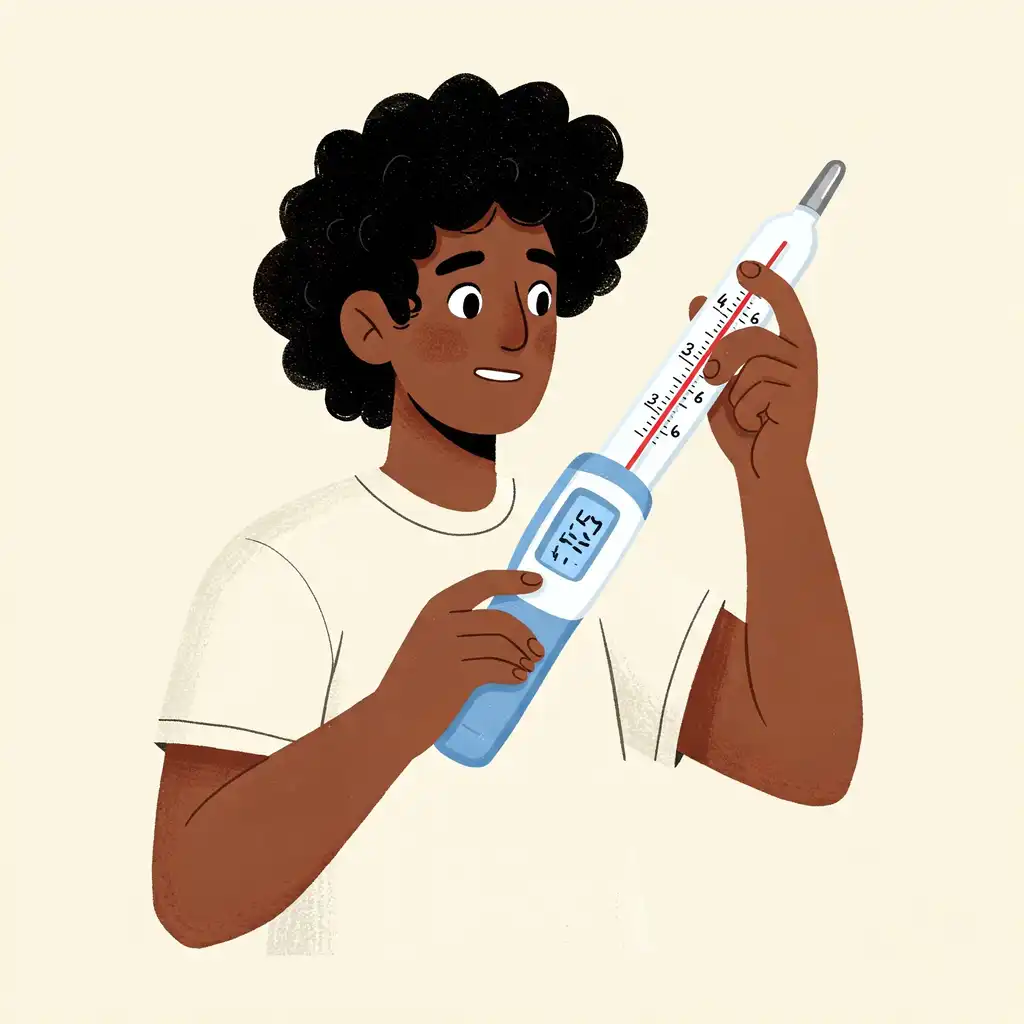Cara mengetik dengan suara atau bahasa keren-nya voice typing, saat ini sudah digunakan oleh banyak orang. Terutama mereka yang pekerjaannya banyak berhadapan dengan kegiatan ketik mengetik. Bloger seperti saya misalnya..hehe.
Mengetik dengan suara atau voice typing memang praktis, memudahkan dan tentu saja mempercepat pekerjaan. tidak harus pencet-pencet keyboard, cukup cuap-cuap di depan microphone, dan semua ketikan selesai.
Teknologi cara mengetik dengan suara
Keberadaan teknologi voice typing untuk saat ini sudah cukup maju, cukup mumpuni untuk bisa digunakan. Memang terkadang masih ada sedikit kesalahan, tapi secara keseluruhan sudah sangat memuaskan.
Paling tidak, saya sudah menggunakan berkali-kali untuk mempermudah pekerjaan. Bahkan saya pernah mencatat orang pidato dalam satu pertemuan, Full durasi tanpa saya harus mengetikkannya kembali…luar biasa bukan?
Teknologi voice typing atau cara mengetik dengan suara ini sudah lumayan lama diusung oleh Microsoft dan Google. Pada awalnya memang belum terlalu bagus. Namun seiring berkembangnya waktu dan inovasi terus menerus, akhirnya teknologi pengenalan suara ini semakin mantab dan sempurna.
Walaupun teknologi ini sudah tertanam lama di OS milik Microsoft dan di aplikasi milik Google, tidak banyak orang menyadarinya. Jangankan mengaktifkan, mengetahui ada fasilitas voice typing saja di perangkat atau gadget mereka saja tidak.
Untuk itu, Maswo akan berbagi tips bagaimana cara mengetik dengan suara (voice typing). Kali ini kita akan belajar menggunakan Google Docs dulu untuk mengetik dengan suara.
Mengaktifkan Voice typing di Google Docs
Sebelum memulai, pastikan anda tersambung dengan Internet. Yah, koneksi internet ini menjadi hal utama yang harus ada karena kita menggunakan Google Docs yang nota bene hanya bisa di akses secara online.
Berikut langkah-langkanya :
Masuk ke halaman Google Docs dengan mengetikkan docs.google.com di browser. Dalam hal ini anda bisa menggunakan laptop.
Lakukan login dengan akun Google anda jika belum login otomatis lalu lanjutkan dengan membuka Dokumen baru
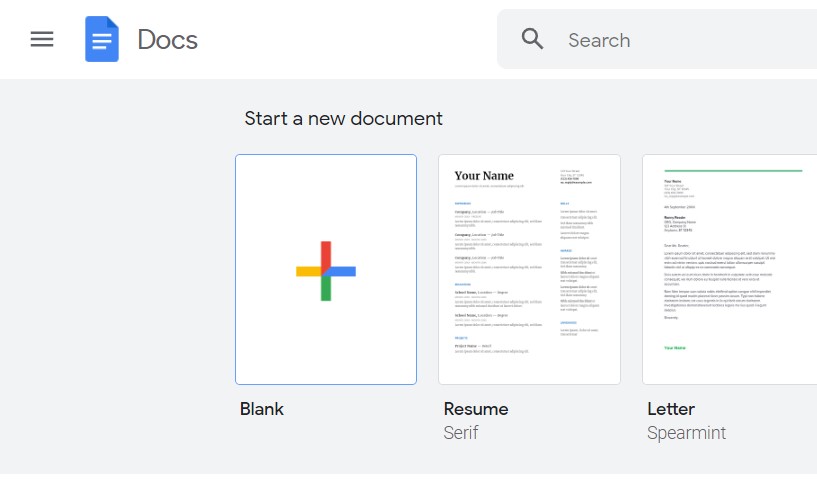
Sebelum anda mulai mengetik, aktifkan fitur-nya dengan pilih menu Tools atau peralatan di baris Menu dan klik voice typing.

Setelah anda mengaktifkan fitur pengenalan suara, berikutnya akan muncul gambar microphone di sebelah kiri layar berikut ini.
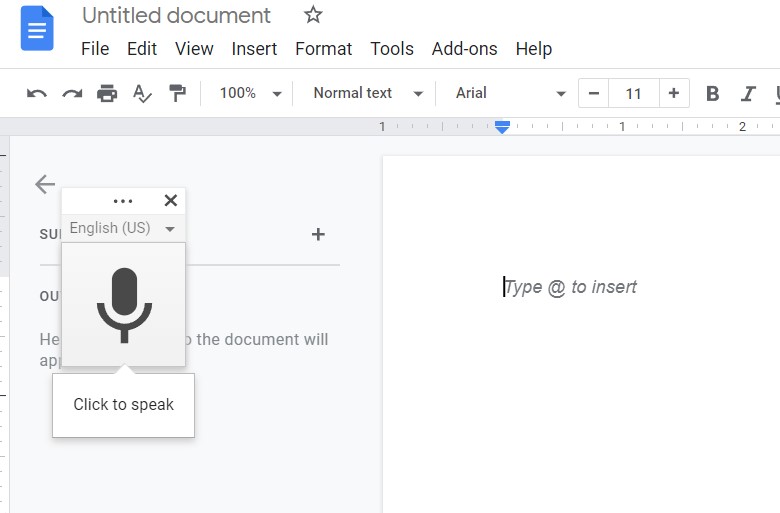
Untuk memulai, anda bisa ubah dulu bahasa nya, dengan klik di sebelah atas gambar microphone dengan bahasa yang anda kehendaki. Hal ini perlu dilakukan untuk membuat hasil ketikannya akurat.
Selanjutnya anda tinggal mengaktifkan microphone untuk mulai mengetik dengan suara. Caranya, anda tinggal klik saja gambar microphone sampai berwarna merah. Dan saat microphone berwarna merah, artinya Google Docs sudah siap menerima masukan dalam bentuk suara.
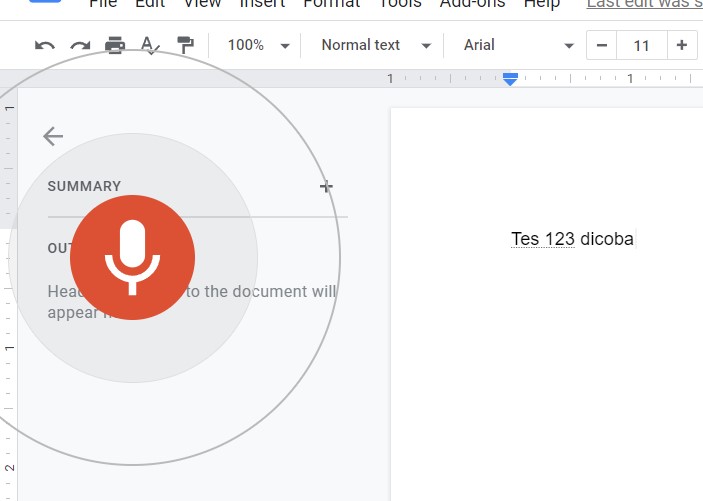
Sampai disini jika anda mengucapkan sebuah kata, seharusnya Google Docs sudah mulai mengetik dengan otomatis. Silahkan anda eksperimen dulu untuk menyesuaikan dengan kecepatan dan sensitifitas microphone anda.
Menu Voice Typing tidak Muncul
Dalam beberapa kasus, saat di buka Google Docs, dan di klik menu Tools, menu untuk mengaktifkan voice typing tidak muncul. Bahkan saat di refresh berkali-kali.
Jika hal ini terjadi pada teman-teman, silahkan tutup kembali dokumen kosong yang sudah terbuka, dan lakukan membuka dokumen baru tetapi menggunakan template (bukan blank document).
Pilih sembarang template saja, lalu hapus semua isinya dengan cara select all (ctrl-A) dan hapus (delete).
Anda bisa lakukan cek lagi di bagian menu Tools. Dari pengalaman yang Maswo praktekkan dengan banyak teman, cara ini berhasil digunakan untuk memunculkan menu Voice Typing.
Cara Mengetik Dengan Suara di Microsoft Word
Untuk memulai voice typing di Microsoft Word, anda harus memastikan fitur speech recognition di laptop atau komputer anda sudah terinstall dan berjalan dengan baik.
Untuk system operasi Windows terbaru, fitur ini biasanya sudah ada dan tinggal menggunakannya.
Cara mengetik dengan suara di Microsoft Word cukup simpel. Pertama, buka aplikasi Microsoft Word. Lalu gunakan shortcut di keyboard dengan menekan tombol Windows+H. Maka akan tampil seperti berikut ini :
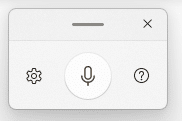
Langkah berikutnya, anda tinggal klik gambar microphone (tengah) diatas untuk mulai mengetik.
Sebenarnya, fitur suara di Windows ini tidak hanya bekerja di Microsoft Word saja. Tapi berdasarkan pengalaman, saya pernah mencobanya dengan Notepad, browser bahkan Open Office. Semuanya dapat berjalan dengan lancar.
Anda dapat mengatur kesesuaian bahasa yang anda pergunakan dengan pengaturan (setting) di Microsoft Windows. Gunakan tombol Windows+I untuk membuka jendela setting. Pilih Time & Language, lanjutkan pilih Speech. Ganti preferensi bahasa yang digunakan.
Jika pilihan bahasa yang digunakan tidak ada, anda bisa menambahkannya di menu Manage Voice dan tambahkan. Tapi perlu diingat, tidak semua lisensi Microsoft WIndows mendukung multi bahasa. Ada lisensi Windows yang hanya bisa menggunakan satu bahasa saja.
Tak ada gading yang tak retak
Walaupun teknologi ini sudah berkembang dari tahun ke tahun untuk selalu di upgrade kemampuannya, dan saat ini sudah semakin baik performanya, tapi tetap masih harus memanfaatkan manusia untuk menyempurnakan pekerjaannya.
Akan ada hal-hal kecil yang harus kita kerjakan untuk memperbaiki dan merapikan tulisan, tanda baca, ejaan dan lain-lain sebelum kita dapat publikasikan.
Tapi secara keseluruhan, kinerja Teknologi voice typing cukup memuaskan bagi saya. Setidaknya bisa menghemat tenaga dan waktu saat deadline semakin dekat.
Berikut Apabila teman-teman membutuhkan tutorial dalam bentuk video.
Demikian sahabat Maswo semua, tulisan sederhana kali ini tentang tips bagaimana cara mengetik dengan suara yang bisa teman-teman praktekkan. Semoga membantu dan berguna.
Salam Perdamaian!