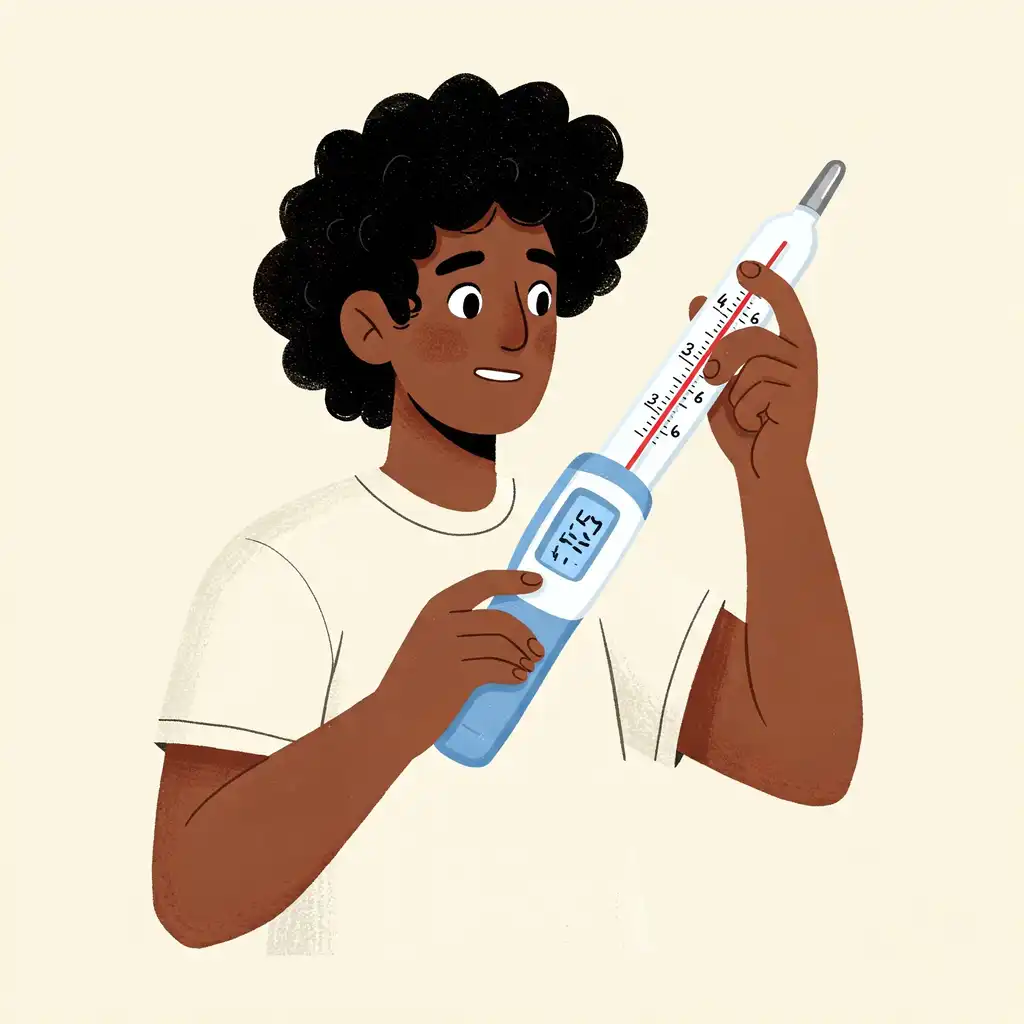Seringkali anda butuh melakukan konversi PDF ke Word untuk berbagai keperluan. Ada beberapa cara untuk dapat melakukan konversi ini. Anda bisa menggunakan cara konversi PDF ke word online maupun offline.
Seperti kita ketahui bahwa Dokumen PDF (Portable Document Format) adalah format dokumen yang dikembangkan pertama kali oleh Adobe pada tahun 1993. Dokumen dengan format ini dirancang untuk memudahkan tukar menukar dokumen dengan konten lengkap dan memiliki ukuran file yang cukup kecil.
Anda tidak bisa memperlakukan dokumen PDF seperti dokumen yang lain. Jangankan melakukan editing, untuk melakukan copy-paste saja terkadang tidak bisa. Hal ini tentu saja sangat tergauntung dari settingan saat dokumen PDF ini dibuat.
Agar anda bisa melakukan modifikasi maupun copy-paste, tentu saja harus dilakukan konversi menjadi dokumen yang bisa di edit dengan leluasa. contohnya adalah Microsoft Word.
Berikut sedikit tutorial bagaimana cara konversi PDF ke word online maupun offline :
Cara Konversi PDF ke Word online
Untuk melakukan konversi secara online, ada dua tool atau layanan yang akan saya tunjukkan kali ini yaitu menggunakan smallpdf.com dan Google Document atau Google Docs
PDF to Word dengan smallpdf.com
Cara ini adalah cara yang paling simple atau paling mudah. Karena anda tidak perlu repot menginstall aplikasi di komputer anda. Bahkan anda bisa menggunakannya melalui HP atau Smartphone. Cukup kunjungi saja alamat web yang menyediakan jasa konversi, upload dokumen anda dan selesai.
Ada beberapa layanan konversi PDF ke Word yang bisa anda pergunakan, silahkan search di Google Search. Namun di artikel kali ini saya hanya akan menggunakan layanan di smallpdf.com.
Pertama, silahkan masuk ke web browser anda dan kettikkan di address bar atau klik tautan berikut : smallpdf.com . Kalau anda benar mengetikkannya akan muncul halaman seperti ini :
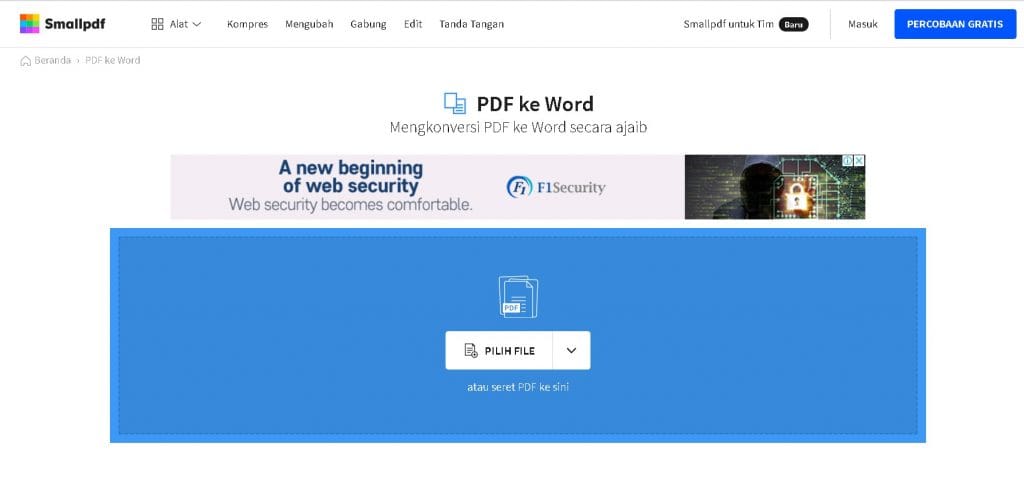
Untuk menggunakan layanan ini cukup mudah. Anda tinggal klik pada “Pilih File”, lalu dilanjutkan dengan memilih dikumen PDF yang akan anda konversi. Atau anda bisa juga melakukan drag & drop dokumen PDF ke bidang berwarna biru.
Tunggu proses upload dokumen anda selesai, Setelah upload selesai silahkan pilih opsi “Konversikan ke Word” dengan klik tombol radio (lingkaran) hingga berwarna biru seperti berikut :
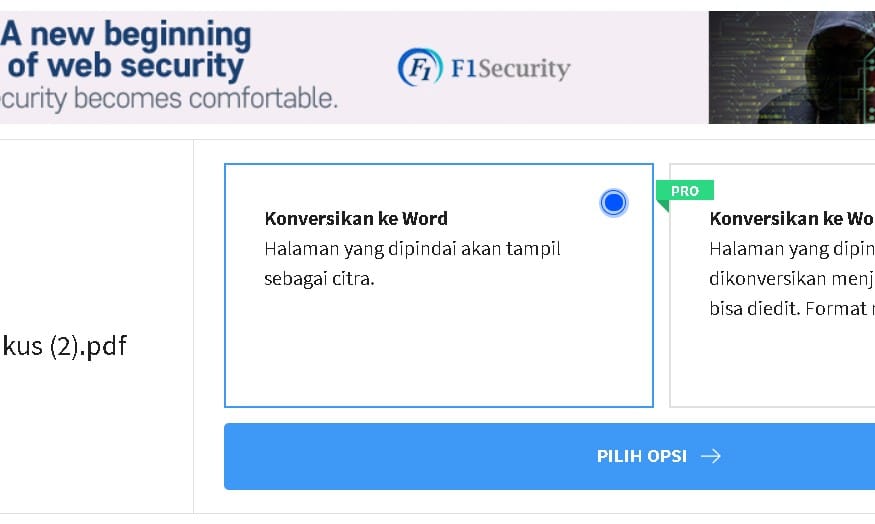
Tunggu hingga proses konversi selesai. Proses ini biasanya tidak memakan waktu lama. Tapi tergantung juga dari besar kecilnya file PDF yang akan anda konversi.
Setelah proses konversi selesai, akan muncul tombol Unduh atau Download, disini anda tinggal klik saja untuk mendownload dokumen PDF anda yang sudah terkonversi. Mudah bukan ?
Salah satu alasan mengapa saya merekomendasikan layanan ini, karena smallpdf dapat melakukan konversi PDF to word dengan cepat, mudah dipakai dan yang terpenting adalah layanan ini gratis.
PDF to Word dengan Google Document/Google docs
Jika anda memiliki akun email Google, anda pasti memiliki akses ke Google Document atau Google Docs dan tentu juga Google Drive. Untuk melakukan konversi PDF ke Word dengan Google Docs silahkan lakukan langkah-langkah berikut:
- silahkan masuk ke Google Drive. Untuk masuk ke Google Drive anda bisa juga dengan mengetikkan drive.google.com pada address bar di browser.
- lakukan upload dokumen PDF yang akan anda konversikan ke Google drive anda dengan klik Tombol “+” dan pilih Upload document. Atau anda juga bisa melakukan drag & drop.
- Setelah proses upload selesai, silahkan anda klik kanan pada dokumen yang akan di konversi, lalu pilih Openn With – Google Drive.
- Setelah dokumen terbuka, anda bisa melakukan beberapa pengeditan. Karena pada tahap ini mungkin saja tata letak akan berubah. Catatan : jangan melakukan Save dulu sebelum dokumen anda rapikan.
- Untuk melakukan konversi dokumen PDF ke word, silahkan klik menu File – Download As – Microsoft Word (.docx)
Cara ini memang lebih panjang daripada cara sebelumnya. namun masih mudah dan tidak membutuhkan waktu lama untuk melakukannya.
Cara Konversi PDF ke Word offline dengan MS-Office
Untuk melakukan konversi PDF to Word offline juga ada beberapa alternatif aplikasi yang bisa anda gunakan. Tapi kali ini kita akan menggunakan Microsoft Office atau WPS office yang nota bene aplikasi editing yang pasti sudah sering anda pergunakan.
Microsoft Word yang mendukung proses ini adalah versi 2013 keatas. Untuk kali ini saya mencontohkan dengan Microsoft Word 2016. Langkahnya adalah sebagai berikut :
- Buka aplikasi Microsoft Word Anda.
- Buka Dokumen PDF yang akan anda konversi dengan menu Open.
- Akan ada peringatan yang muncul, silahkan anda klik tombol “OK”
- Tunggu proses nya sampai dokumen muncul sepenuhnya.
- Pada tahap ini, anda sudah bisa melakukan editing pada dokumen anda.
- Silahkan simpan dengan klik menu “Save As” dan pilih ekstensi yang dikehendaki. Bisa doc maupun docx.
Demikian artikel tutorial kali ini tentang bagaimana cara konversi PDF ke Word online maupun offline, semoga berguna bagi sahabat Maswo semua.
Salam Perdamaian!