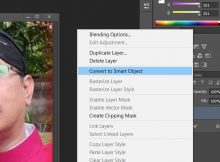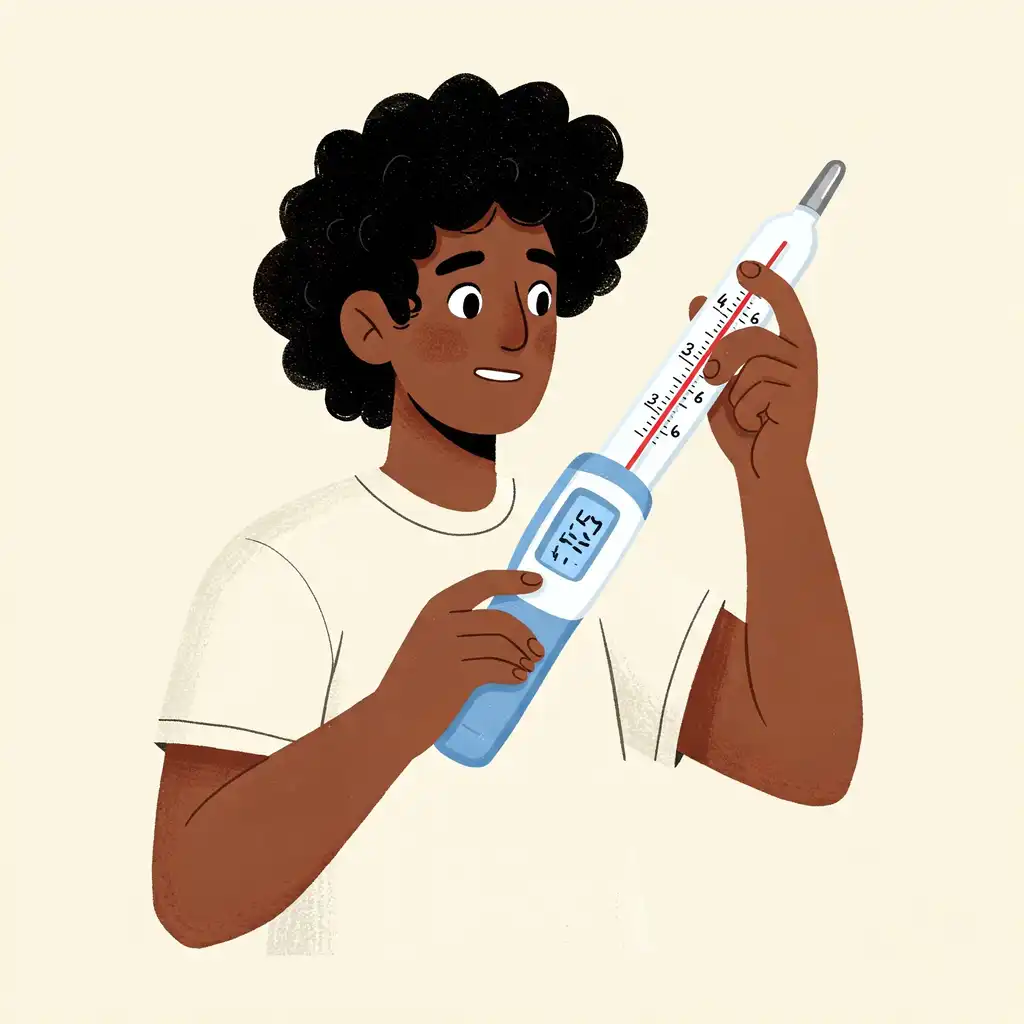Kadang-kadang kita perlu memperbesar ukuran foto karena ukuran aslinya kurang besar atau terlalu kecil. Untuk pekerjaan memperbesar ukuran foto ini anda bisa menggunakan Adobe Photoshop.
Tetapi anda tidak bisa melakukannya sembarangan. kalau hanya di perbesar saja tanpa ada pengaturan apa-apa, hasil gambarnya akan pecah-pecah karena kerapatan pixel-nya rendah.
Kalau anda memaksakan foto dengan ukuran rendah untuk di pasang di spanduk dengan ukuran besar, maka pasti hasilnya akan sangat berantakan.
Ada trik khusus bagi anda pengguna atau yang baru menggunakan Adobe Photoshop, untuk dapat meminimalkan gambar yang pecah saat diperbesar.
Smart Object di Photoshop
Dalam beberapa kejadian, terkadang anda harus mengolah sebuah gambar atau foto yang memiliki ukuran dan resolusi rendah. Karena anda harus meletakkan foto tersebut di desain anda yang ukurannya besar, maka tentu saja ukuran foto (dimensi) nya juga harus besar.
Untuk memperbesar ukuran gambar tanpa pecah, anda bisa menggunakan fasilitas Smart Object di Adobe Photoshop. Begini langkah-langkah yang bisa anda lakukan
Cara memperbesar ukuran foto dengan Photoshop
Step 1 – Siapkan Fotonya
Siapkan foto yang akan anda besarkan ukurannya, lalu silahkan anda buka di Photoshop. Untuk versi Adobe Photoshop kali ini saya menggunakan Adobe Photoshop CS6. Apabila anda menggunakan versi lain atau yang lebih tinggi silahkan saja.
Klik Menu file – Open. Pilih file fotonya, dan foto anda akan segera terbuka di Photoshop seperti dibawah ini.
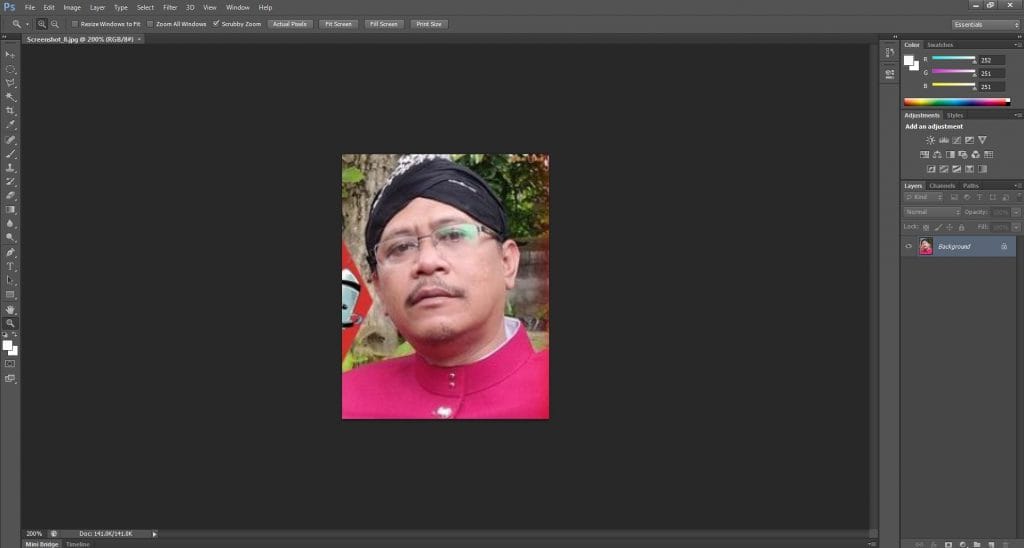
Lakukan zoom dan coba anda perhatikan. Foto tersebut akan terlihat pecah-pecah atau kotak-kotak saat di perbesar (zoom).
Step 2 – Buka Dokumen baru
Langkah selanjutnya adalah, anda buka dokumen baru. klik menu File – New. Masukkan ukuran dimensi dokumennya sesuai dengan keinginan anda. Bisa dalam satuan Inchi, centimeter ataupun pixel.
Disini saya mencontohkan ukuran dimensi 1024 x 1309 (perhatikan gambar dibawah ini). Dan pastikan anda mengetatur resolusinya sebesar 300 pixel.
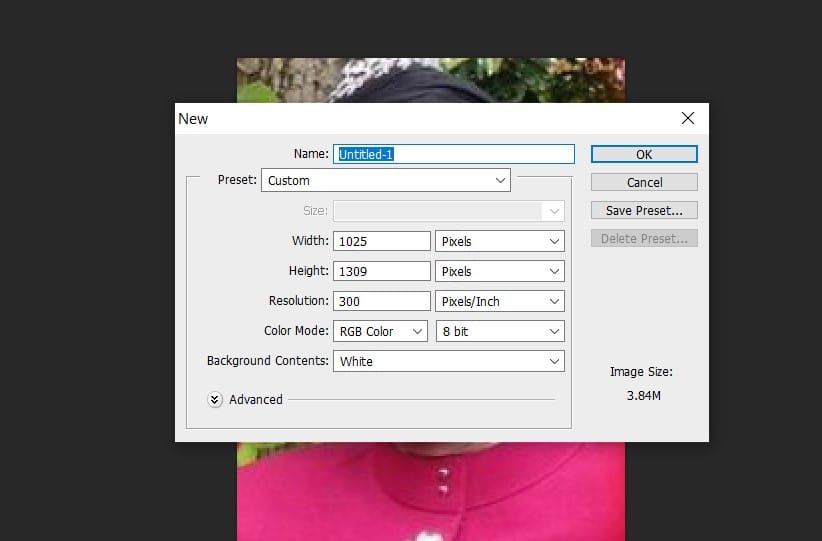
Step 3 – Masukkan Foto ke Dokumen Baru
Langkah berikutnya, anda masukkan Foto aslinya ke dokumen baru yang sudah dibuat dengan cara drag & Drop.
klik pada foto anda, lalu langsung tarik (drag) dan masukkan ke dokumen baru. Lalu lepaskan tombol mouse (drop). Foto akan masuk ke dokumen baru.
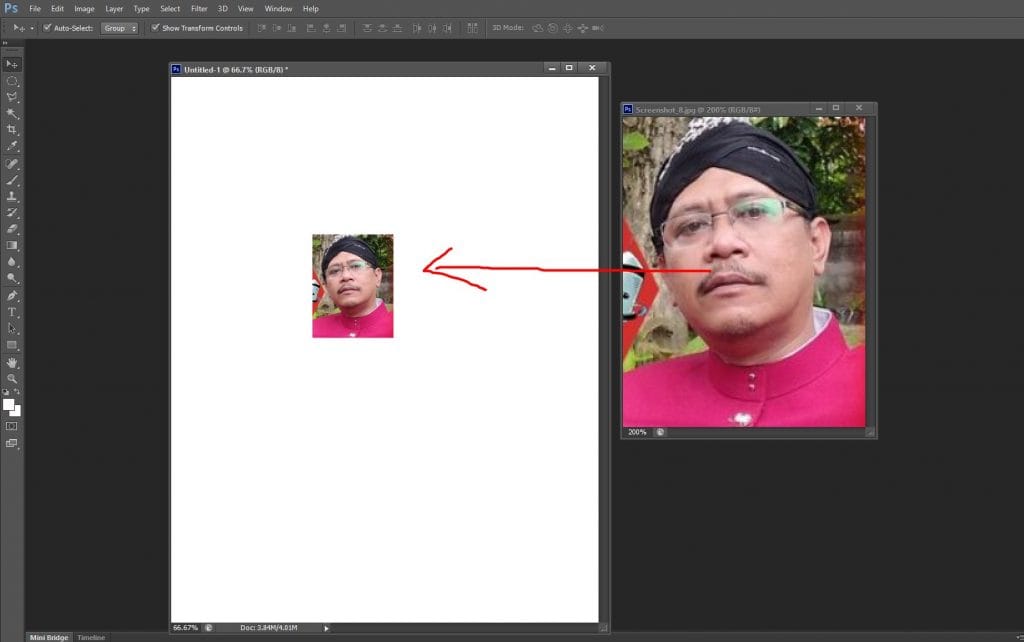
Step 4 – Covert to Smart Object
Setelah Foto masuk ke dokumen baru, langkah berikutnya anda lakukan konversi layer satu di dokumen baru, menjadi Smart Object.
Lakukan Klik kanan pada layer satu, kemudian pilih menu Convert to Smart Object. kalau proses konversi berhasil, akan muncul tanda pada layer yang di konversi menjadi Smart Object
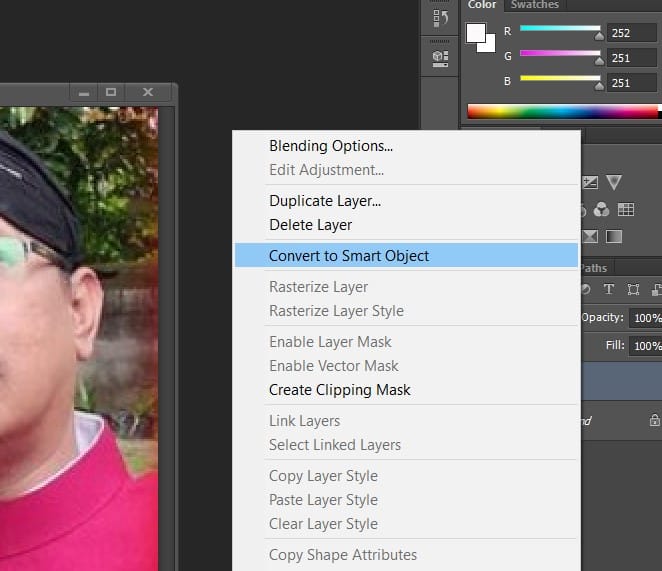
Step 5 – Besarkan Foto
Besarkan (transform) ukuran Foto yang sudah di jadikan smart object dengan cara tekan tombol ctrl+T di keyboard untuk mengaktifkan transformasi.
Klik pada salah satu ujung foto lalu tarik sebesar yang anda inginkan. jangan lupa sambil menarik anda menekan tombol Shift+Alt pada keyboard. Hal ini berfungsi agar foto membesar secara proporsional sesuai pebandingan tinggi dan lebar pada foto aslinya. Lanjutkan dengan menekan tombol Enter.
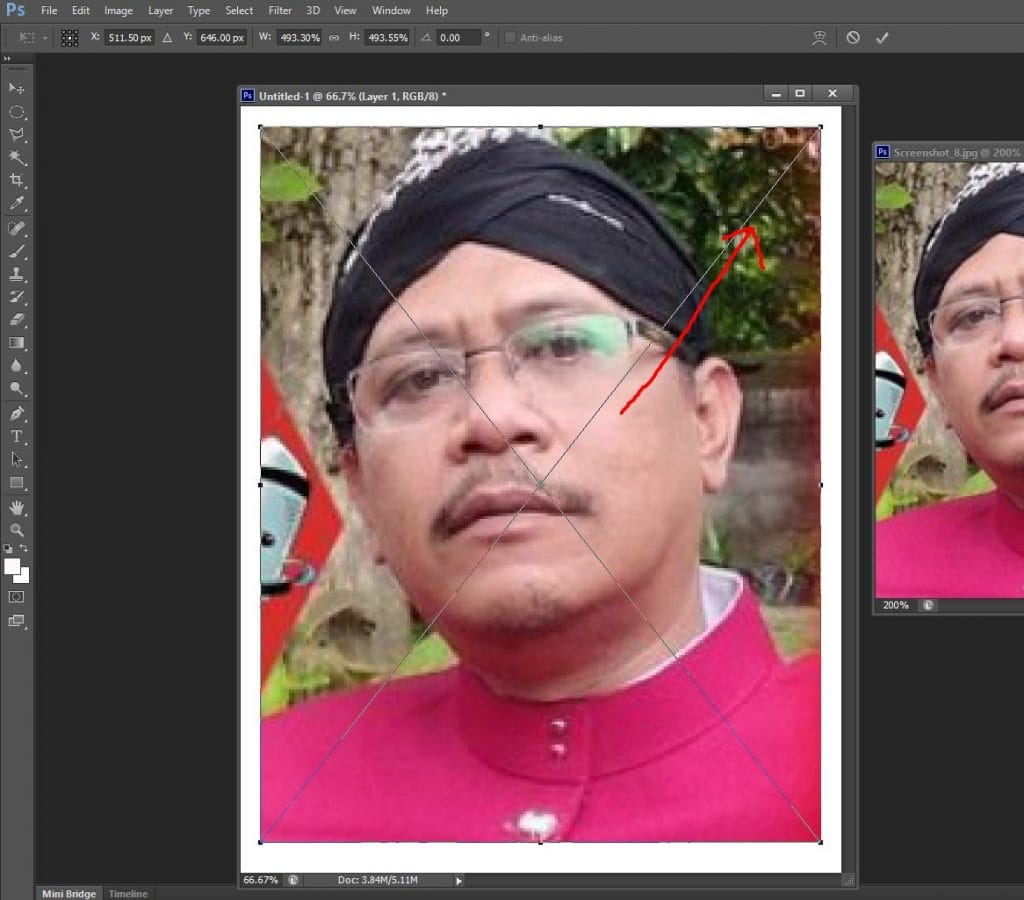
Step 6 – Cek dan Simpan
Setelah anda menekan tombol Enter, pekerjaan anda memperbesar ukuran Foto sudah selesai.
Silahkan anda coba zoom (perbesar) fotonya dan bandingan dengan foto aslinya. Sekarang foto anda sudah menjadi lebih halus. Silahkan melanjutkan dengan menyimpan pekerjaan anda.
Mungkin ada beberapa istilah baru yang bagi anda pengguna pemula Aplikasi grafis khusunya Adobe photoshop belum terlalu mengenalnya, berikut penjelasannya :
Pixel, adalah element yang ada di dalam foto sebagai bagian terkecil pembentuk gambar atau Foto secara keseluruhan. Bisa juga diartikan sebagai titik terkecil di foto sebagai bagian pembentuk citra/gambar. Ukuran pixel mengacu kepada kerapatan titik per inci persegi. semakin tinggi kerapatan pixel maka foto/gambar yang dihasilkan pasti semakin tajam dan jernih.
Layer, bisa diartikan sebagai lapisan-lapisan di dalam aplikasi grafis yang berguna untuk meletakkan object dan mempermudah proses editing foto atau gambar. Jumlah layer yang ada tergantung dari kebutuhan dan tingkat kerumitannya
Baca juga : Membuat Blog dengan WordPress untuk pemula
Demikian sedikit tutorial cara memperbesar ukuran foto dengan menggunakan tool Smart Object di Adobe Photoshop. Semoga berguna untuk Semua Sahabat Maswo.
Salam Perdamaian !