Cara Menghapus background di Photoshop sebenarnya bisa dilakukan dengan sangat mudah. Karena aplikasi edit foto seperti Photoshop sudah dilengkapi dengan tools untuk dapat dipergunakan untuk pekerjaan ini. Selain mudah untuk menghapus background dengan Photoshop, andapun dapat mengganti warna background dengan mudah.
Pekerjaan ini sering dilakukan untuk berbagai keperluan, misalnya pas foto yang harus diganti warna latar nya dengan warna merah dan sebagainya. Lalu bagaimana cara menghapus background dengan menggunakan Photoshop? Silahkan sahabat Maswo simak berikut ini.
Cara Menghapus Background di Photoshop
Pertama kali tentu saja anda harus siapkan dulu bahan nya. Dalam hal ini tentu saja Foto yang hendak anda hapus background nya. Kalau memungkinkan, Foto yang akan anda edit memiliki resolusi yang cukup tinggi untuk mempermudah proses.
Disini Maswo akan mencontohkan dengan menggunakan Adobe Photoshop CS3 yang ringan. Maklum, Maswo masih menggunakan komputer jadul..hehe.
Walaupun begitu, anda bisa juga menggunakan versi berapa saja seperti CS4, CS6, CC2017 dan yang lainnya untuk dapat menghapus background foto atau gambar.
Ikuti langkah-langkahnya :
Buka Gambar Atau Foto Yang Sudah Disiapkan
Setelah Aplikasi Adobe Photoshop anda terbuka, silahkan anda buka file foto atau gambar yang akan anda hapus background nya. Anda bisa klik menu File lalu pilih menu open :
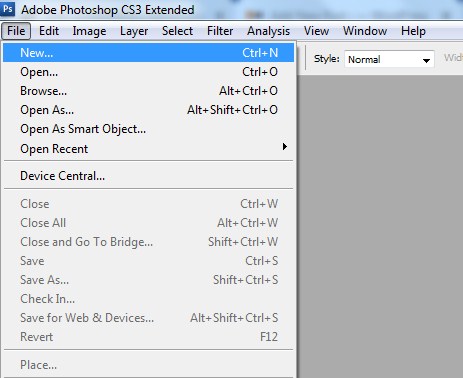
atau anda bisa juga melakukan drag(klik dan seret) file gambar dari jendela Window Explorer lalu lakukan drag(jatuhkan) ke Photoshop.
File Foto atau gambar akan terbuka di jendela editor Photoshop. Langkah berikutnya, saya menyarankan untuk melakukan duplicate layer (copy layer) sebelum anda melakukan edit Foto. Hal ini untuk mempermudah kembali ke posisi awal jika terjadi kesalahan dan sulit untuk kembali ke posisi awal sebelum foto di edit.
Untuk melakukan duplicate layer, silahkan anda klik kanan pada layer yang hendak di duplikasi, lalu pilih menu “duplicate layer”. Seperti gambar berikut :
Sembunyikan layer utama (asli) dengan klik gambar mata di sebelah kiri nama layer.
Seleksi Background Foto Dan Hapus
Langkah berikutnya, anda harus menyeleksi bagian foto atau gambar yang akan di hilangkan. Untuk pekerjaan ini, Maswo akan mencontohkan dengan menggunakan Selection Tool di Photoshop.
Ada beberapa Selection tools yang bisa digunakan untuk menyeleksi bagian dalam foto atau gambar. Pada bahasan ini, akan digunakan Quick Selection Tool.
Lanjutkan dan lakukan dengan pelan-pelan serta teliti untuk menyeleksi bagian background yang akan di hapus. Anda dapat menyeleksi satu bagian kecil dulu dan di hapus, atau anda bisa juga menyelesaikan pekerjaan seleksi sampai selesai baru menghapus bagian yang terseleksi sekaligus.
Untuk menghapus bagian yang terseleksi, anda bisa langsung menekan tombol delete. Tetapi untuk hasil yang lebih halus, anda juga bisa menggunakan tools Magic Eraser Tool berikut.
Klik Menu Eraser (penghapus) lalu pilih Magic Eraser tool. Lanjutkan dengan klik pada bagian bacground yang terseleksi. Background akan terhapus. Mudah Bukan?
Yang perlu diingat, anda harus melakukan semua langkah diatas dengan teliti dan hati-hati untuk mendapatkan hasil yang baik. Lakukan Undo (pembatalan langkah terakhir) jika salah.
Lakukan Save agar pekerjaan anda tersimpan. Anda dapat menyimpan sebagai file Adobe Photoshop untuk anda edit lagi di kemudian hari, atau anda langsung dapat menyimpannya dalam format jpg ataupun png.
Khusus untuk Format yang png, anda bisa menggunakan format ini untuk membuat background foto anda menjadi transparan. Ingat, hanya format png.
Untuk menyimpan dalam format png inipun sangat mudah. Anda dapat klik menu File – Save for web dan tentukan format gambarnya menjadi png. Pastikan juga ada tanda cek (centang) di bagian transparency. Jika transparency tidak ter centang maka hasilnya tidak akan transparan.
Lanjutkan dengan Klik Tombol Save untuk menyimpan.
Baca juga : Cara Memperkecil Ukuran Foto Secara masal
Cara Mengganti Warna Background
Foto atau gambar yang sudah anda hapus background nya, bisa anda rubah warnanya dengan warna yang anda inginkan dengan mudah. Kalau langkah sebelumnya adalah cara menghapus background dengan menggunakan Photoshop, langkah yang ini adalah untuk mengganti warna background nya.
Mengganti Warna Background dengan Paint Bucket Tool
Tool yang berguna untuk mengganti warna background di Photoshop dengan mudah adalah Paint Bucket Tool. Tool ini bekerja seperti anda sedang menuangkan cat ke area gambar yang terseleksi dengan warna.
Pertama yang anda harus lakukan adalah, pastikan background terseleksi dengan baik. Anda bisa kembali melakukan langkah-langkah diatas untuk melakukan seleksi. Terlebih jika anda baru saja membuka kembali file yang tadinya sudah anda tutup.
Langkah berikutnya, Pilih warna apa yang akan anda gunakan dengan cara klik pada panel Color yang ada di sisi kanan layar Photoshop (default warna putih). Klik, lalu akan muncul color picker. pilih warna yang di kehendaki.
Jika warna foreground sudah anda tentukan, selanjutnya anda tinggal klik Paint Bucket Tool, Lalu klik lagi pada bagian Foto yang terseleksi. Dan Background Foto anda akan terisi dengan warna yang tadi sudah anda ubah.
Nah, Sangat mudah bukan?
Baca Juga : 6 langkah Memperbesar Ukuran Foto Tanpa Pecah
Demikian teman-teman sahabat Maswo semua, sedikit tips dan tutorial simpel dan sederhana tentang bagaimana cara menghapus background di Photoshop dengan mudah yang dapat Maswo bagikan di tulisan kali ini. Semoga berguna bagi sahabat semua.
Jangan lupa tinggalkan komentar ya. Salam Perdamaian!